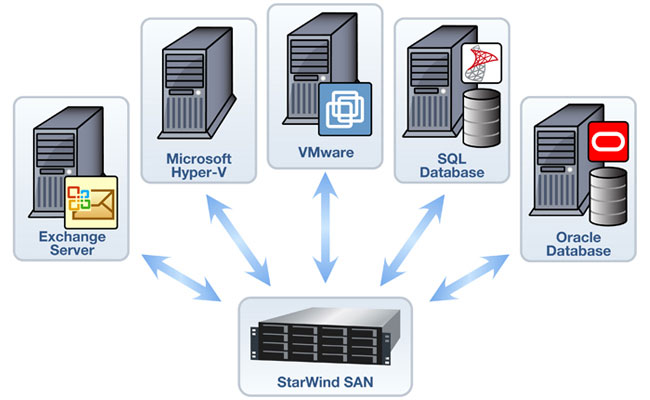IP Address
1. Short for
Internet Protocol,
IP is an address of a
computer or other network device on a network using IP or TCP/IP. For
example,
the number "166.70.10.23" is an example of such an address. These
addresses are similar to an addresses used on a house and is what allows
data to reach the appropriate destination on a network and the
Internet.
There are five classes of available IP ranges: Class A, Class B,
Class C, Class D and Class E, while only A, B, and C are commonly used.
Each class
allows for a range of valid IP addresses. Below is a listing of these
addresses.
| Class |
Address Range |
Supports |
| Class A |
1.0.0.1 to 126.255.255.254 |
Supports 16 million hosts on each of 127 networks. |
| Class B |
128.1.0.1 to 191.255.255.254 |
Supports 65,000 hosts on each of 16,000 networks. |
| Class C |
192.0.1.1 to 223.255.254.254 |
Supports 254 hosts on each of 2 million networks. |
| Class D |
224.0.0.0 to 239.255.255.255 |
Reserved for multicast groups. |
| Class E |
240.0.0.0 to 254.255.255.254 |
Reserved for future use, or Research and Development Purposes. |
Ranges 127.x.x.x are reserved for the loopback or localhost, for example,
127.0.0.1 is the common loopback
address. Range
255.255.255.255 broadcasts to all hosts on the local network.
IP address breakdown
Every IP address is broke down into four sets of octets that break down into binary
to
represent the actual IP address. The below table is an example of the
IP 255.255.255.255. If you are new to binary, we highly recommend
reading our
binary and hexadecimal conversions section to get a better understanding of what we're doing in the below charts.
| IP: |
255 |
255 |
255 |
255 |
| Binary value: |
11111111 |
11111111 |
11111111 |
11111111 |
| Octet value: |
8 |
8 |
8 |
8 |
If we were to break down the IP "166.70.10.23", you would get the
below value. In the below table, the first row is the IP address, the
second row is the binary values, and the third row shows how the
binary value equals the section of the IP address.
| 166 |
70 |
10 |
23 |
| 10100110 |
01000110 |
00001010 |
00010111 |
| 128+32+4+2=166 |
64+4+2=70 |
8+2=10 |
16+4+2+1=23 |
Automatically assigned addresses
There are several IP addresses that are automatically assigned
when you setup a home network. These default addresses are what allow
your computer
and other network devices to communicate and broadcast information
over your network. Below is the most commonly assigned network addresses
in a home
network.
| 192.168.1.0 |
0 is the automatically assigned network address. |
| 192.168.1.1 |
1 is the commonly used address used as the gateway. |
| 192.168.1.2 |
2 is also a commonly used address used for a gateway. |
| 192.168.1.3 - 254 |
Addresses beyond 3 are assigned to computers and devices on the network. |
| 192.168.1.255 |
255 is automatically assigned on most networks as the broadcast address. |
If you have ever connected to your home network, you should be
familiar with the gateway address or 192.168.1.1, which is the address
you use to
connect to your home network router and change its settings.
Getting an IP address
By default the router you use will assign each of your computers their own IP address, often using
NAT to forward the data coming from those computers to outside networks such as the Internet. If you need to register an
IP address that can be seen on the Internet, you must register through InterNIC or use a web host that can assign
you addresses.
Anyone who connects to the Internet is assigned an IP address by their Internet Service Provider (ISP)
who has
registered a range of IP addresses. For example, lets assume your ISP
is given 100 addresses, 109.145.93.150-250. This means the ISP owns
addresses
109.145.93.150 to 109.145.93.250 and is able to assign any address in
that range to its customers. So, all these addresses belong to your ISP
address
until they are assigned to a customers computer. In the case of a dial-up connection, you are given a new IP address each
time you dial into your ISP. With most broadband Internet service providers because you are always connected to the
Internet your address rarely changes and will remain the same until the service provider requires it to be changed.