You can share documents
and media easily with other Windows 7 computers by creating a homegroup
on your network. A homegroup simplifies network sharing by making it
easy to create a homegroup and share documents, pictures, music, videos,
and even printers.
You use one Windows 7
computer to create the homegroup, and Windows 7 assigns a password for
that homegroup. You then use the password to join your other Windows 7
computers to the homegroup.
Create a Homegroup
1 Click Start.
2 Click Documents.
The Documents library appears.
3 Click Homegroup.
4 Click Create a homegroup.

The Create a Homegroup Wizard appears.

5 Click the check box for each type of file you want to share with the homegroup ( changes to
changes to  ).
).
6 Click Next(not shown).
Windows 7 creates the homegroup.
• The Create a Homegroup Wizard displays the homegroup password.
7 Write down the homegroup password.
• Alternatively, you can click this link to print the password.
8 Click Finish.
You can now join your other Windows 7 computers to the homegroup, as described in the next section.
I have lost my homegroup password. How do I view it again?
Click Start, and then click Control Panel to open the Control Panel window. Under the Network and Internet heading, click Choose homegroup and sharing options to open the Homegroup window. Click the View or print homegroup password link to see your password. To print the password, click Print this page.
Is it possible to change the homegroup password?
Yes. Click Start, and then click Control Panel to open the Control Panel window. Under the Network and Internet heading, click Choose homegroup and sharing options to open the Homegroup window. Click the Change the password link and then click Change the password
to generate a new homegroup password. If one or more computers have
already joined the homegroup, you need to provide them with the new
password.


















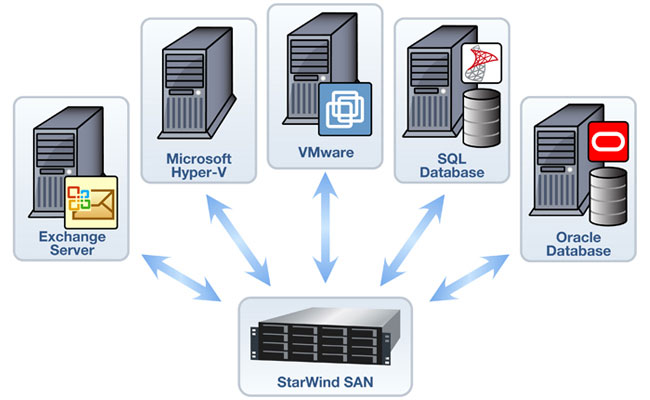


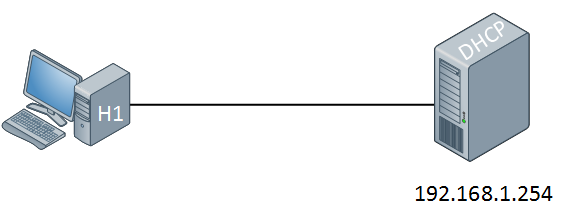

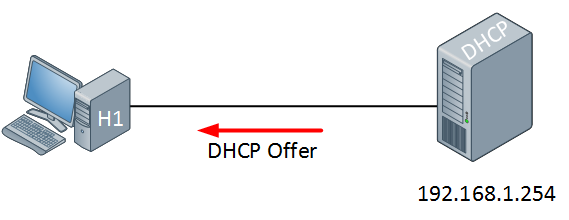
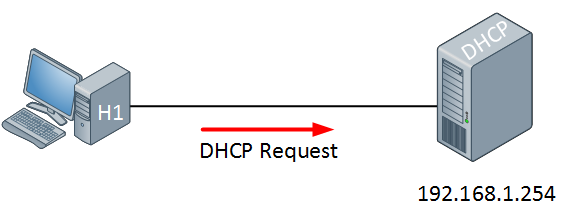






















 changes to
changes to  ).
).



















