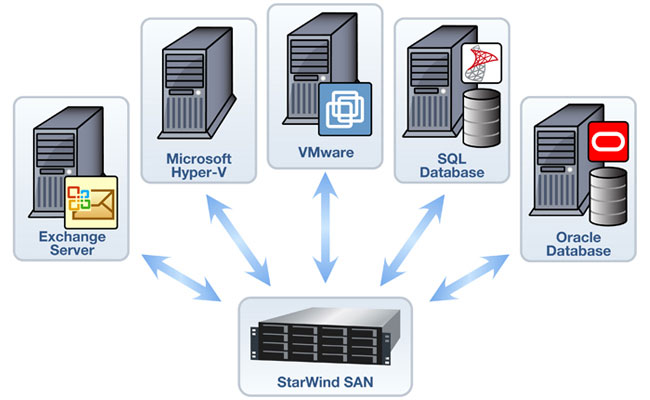IP v6 Connecting Tomorrow's Internet Today
An Internet Protocol Version 6 address (IPv6 address) is a numerical label that is used to identify a network interface of a computer or other network
This is default featured slide 2 title
Go to Blogger edit html and find these sentences.Now replace these sentences with your own descriptions.This theme is Bloggerized by Lasantha Bandara - Premiumbloggertemplates.com.
Team Work...
"a joint action by a group of people, in which each person subordinates his or her individual interests and opinions to the unity and efficiency of the group."
This is default featured slide 4 title
Go to Blogger edit html and find these sentences.Now replace these sentences with your own descriptions.This theme is Bloggerized by Lasantha Bandara - Premiumbloggertemplates.com.
System fail situation in network server room
A system failure can occur because of a hardware failure or a severe software issue. Commonly, a system failure will cause the system to freeze, reboot, or stop functioning altogether.
Optimizing Servers, Data and Storagewith End-User Provision
A new server and storage system can keep your businesses current with technology and best practices, reduces cost, provide quickly Return On Investment on your business and help end users become more productive and collaborate
Introduction to File Server Resource Manager
Raise the Forest and Domain Functional Levels in Windows Server 2008/R2
In Active Directory Domain Services (AD DS), domain controllers can run different versions of Windows Server operating systems. The functional level of a domain or forest depends on which versions of Windows Server operating systems are running on the domain controllers in the domain or forest. The functional level of a domain or forest controls which advanced features are available in the domain or forest.
- Domain functional level. Six domain functional levels are available:
Windows 2000 mixed (the default in Windows Server 2003)
Windows 2000 native
Windows Server 2003 interim
Windows Server 2003
Windows Server 2008
Windows Server 2008 R2
Setting the functional level for a domain enables features that affect the entire domain and that domain only. If all domain controllers in a domain are running Windows Server 2008 R2 and the functional level is set to Windows Server 2008 R2, all domain-wide features are available.
- Forest functional level. Five forest functional levels are available:
Windows 2000 (the default in Windows Server 2003 and Windows Server 2008)
Windows Server 2003 interim
Windows Server 2003 (the default in Windows Server 2008 R2)
Windows Server 2008
Windows Server 2008 R2
Setting the functional level for a forest enables features across all the domains within a forest. If all domain controllers in a forest are running Windows Server 2008 R2 and the functional level is set to Windows Server 2008 R2, all forest-wide features are available.
How to Raise the Forest and Domain Functional Levels in Windows Server 2008/R2


-
Raising the Functional Level of the Forest:
-
Open Active Directory Domains and Trusts
Click Start > Administrative Tools > Active Directory Domains and Trusts

The Active Directory Domains and Trusts Management Console will display the available Domains

-
Right click on the Active Directory Domains and Trusts [ ComputerName.DomainName.com ] main node , and click on Raise Forest Functional Level...

-
The current forest functional level will be displayed along with the available functional levels that you can use for your forest level .

Select the forest functional level and click on Raise

On the warning dialog box, confirm your choice by clicking on OK

Note the following : After you set the forest functional level to a certain value, you cannot roll back or lower the forest functional level, with one exception: when you raise the forest functional level to Windows Server 2008 R2 and if Active Directory Recycle Bin is not enabled, you have the option of rolling the forest functional level back to Windows Server 2008. You can lower the forest functional level only from Windows Server 2008 R2 to Windows Server 2008, it cannot be rolled back to Windows Server 2003.

The functional level raise will be successful, and the replication process will start between the Domain Controllers in the forest.
-
Raising the Function Level of the Domain:
-
Open Active Directory Domains and Trusts
-
Right click on the Domain name, in this example : elmajdal.com , and then click on Raise Domain Functional Level...

-
You will notice that you don't need to do anything here, as you already have raised the Forest Functional Level to the highest available level which is Windows Server 2008 R2.You cannot set the domain functional level to a value that is lower than the forest functional level. For example, if you set the forest functional level to Windows Server 2008 R2, you can set the domain functional level only to Windows Server 2008 R2. The Windows 2000, Windows Server 2003, and Windows Server 2008 domain functional level values will not be available on the Set domain functional level wizard page. In addition, all domains that you subsequently add to that forest will have the Windows Server 2008 R2 domain functional level by default.

Note the following : You can lower the domain functional level only from Windows Server 2008 R2 to Windows Server 2008. If the domain functional level is set to Windows Server 2008 R2, it cannot be rolled back, for example, to Windows Server 2003.
Transferring FSMO Roles in Windows Server 2008
| Introduction This is a must to read article for any system administrator who administers Microsoft Windows Servers. One of any system administrator duties, would be to upgrade a current domain controller to a new hardware server. One of the crucial steps required to successfully migrate your domain controller, is to be able to successfully transfer the FSMO roles to the new hardware server. FSMO stands for Flexible Single Master Operations, and in a forest there are at least five roles. In this article, I will be showing you how to transfer the FSMO in Windows Server 2008, and in my next article, I will show you the complete steps required to successfully migrate/upgrade your domain controller to a new hardware server. 
The five FSMO roles
are:
Note: The following steps are done on the Windows Server 2008 machine that I intend to set as the roles holder ( transfer the roles to it )
Lets start transferring the FSMO roles.
Till now, we have successfully
transferred two FSMO roles, the Schema Master role and the
Domain Naming role. The last three roles can be transferred
using a single Snap-in.
That's it, by now, you have successfully
transferred the five FSMO roles to the Windows Server 2008
Domain Controller.
|
Install and Configure DHCP Server in Windows server 2003

Installing DHCP Server is very easy in win server 2003
First you need to go to Start–>All Programs–>Administrative Tools–>Manage Your Server

Here you need to select Add or remove a role

Verify the following steps click on Next

Select Server Role as DHCP Server option click on Next

Summary selection click on Next

Installing DHCP Server in progress

Now this will prompt new scope welcome scree click next

A scope is a collection of IP addresses for computers on a subnet that use DHCP.
enter the name and description of your scope click next

Now you need to define the range of addresses that the scope will distribute across the network,the subnet mask for the IP address . Enter the appropriate details and click next.

Enter the IP address range that you want to exclude and click on next

Select lease duration how long a client can use an IP address assigned to it from this scope. It is recommended to add longer leases for a fixed network (in the office for example) and shorter leases for remote connections or laptop computers and click next

You are given a choice of whether or not you wish to configure the DHCP options for the scope now or later.You can select Yes,I want to… radion button and click next

Enter the router, or gateway, IP address click next. The client computers will then know which router to use and click next

Enter the DNS and domain name settings can be entered. The DNS server IP address will be distributed by the DHCP server and given to the client click next

If you have WINS setup then here is where to enter the IP Address of the WINS server. You can just input the server name into the appropriate box and press Resolve” to allow it to find the IP address itself click next

Now you need to activate this scope now and click next

DHCP Server new scope installation was finished and click finish

Now your server is now a DHCP server message and click finish

Configuring DHCP
Now you need to go to Start—>Administrative Tools—>DHCP

Right Click on your server click on Authorize your DHCP Server

Authorization completed now your DHCP server is up and running

DHCP servers permit you to reserve an IP address for a client. This means that the specific network client will have the same IP for as long as you wanted it to. To do this you will have to know the physical address (MAC) of each network card. Enter the reservation name, desired IP address, MAC address and description – choose whether you want to support DHCP or BOOTP and press add. The new reservation will be added to the list.