1. What are some of the new tools and features provided by Windows Server 2008?
Windows Server 2008 now provides a desktop environment
similar to Microsoft Windows Vista and includes tools also found in
Vista, such as the new backup snap-in and the BitLocker drive encryption
feature. Windows Server 2008 also provides the new IIS7 web server and
the Windows Deployment Service.
2. What are the different editions of Windows Server 2008?
The entry-level version of Windows Server 2008 is the
Standard Edition. The Enterprise Edition provides a platform for large
enterprisewide networks. The Datacenter Edition provides support for
unlimited Hyper-V virtualization and advanced clustering services. The
Web Edition is a scaled-down version of Windows Server 2008 intended for
use as a dedicated web server. The Standard, Enterprise, and Datacenter
Editions can be purchased with or without the Hyper-V virtualization
technology.
3. What two hardware considerations should be an important part of the
planning process for a Windows Server 2008 deployment?
Any server on which you will install Windows Server 2008
should have at least the minimum hardware requirement for running the
network operating system. Server hardware should also be on the Windows
Server 2008 Hardware Compatibility List to avoid the possibility of
hardware and network operating system incompatibility.
4. What are the options for installing Windows Server 2008?
You can install Windows Server 2008 on a server not
currently configured with NOS, or you can upgrade existing servers
running Windows 2000 Server and Windows Server 2003.
5. How do you configure and manage a Windows Server 2008 core installation?
This stripped-down version of Windows Server 2008 is managed from the command line.
6. Which Control Panel tool enables you to automate the running of server utilities and other applications?
The Task Scheduler enables you to schedule the launching of tools such as Windows Backup and Disk Defragmenter.
7. What are some of the items that can be accessed via the System Properties dialog box?
You can access virtual memory settings and the Device Manager via the System Properties dialog box.
8. When a child domain is created
in the domain tree, what type of trust relationship exists between the
new child domain and the trees root domain?
Child domains and the root domain of a tree are assigned
transitive trusts. This means that the root domain and child domain
trust each other and allow resources in any domain in the tree to be
accessed by users in any domain in the tree.
9. What is the primary function of domain controllers?
The primary function of domain controllers is to validate
users to the network. However, domain controllers also provide the
catalog of Active Directory objects to users on the network.
10. What are some of the other roles that a server running Windows Server 2008 could fill on the network?
A server running Windows Server 2008 can be configured as a
domain controller, a file server, a print server, a web server, or an
application server. Windows servers can also have roles and features
that provide services such as DNS, DHCP, and Routing and Remote Access.
11. Which Windows Server 2008 tools make it easy to manage and configure a servers roles and features?
The Server Manager window enables you to view the roles
and features installed on a server and also to quickly access the tools
used to manage these various roles and features. The Server Manager can
be used to add and remove roles and features as needed.
12. What Windows Server 2008 service is used to install client operating systems over the network?
Windows Deployment Services (WDS) enables you to install
client and server operating systems over the network to any computer
with a PXE-enabled network interface.
13. What domain services are necessary for you to deploy the Windows Deployment Services on your network?
Windows Deployment Services requires that a DHCP server and a DNS server be installed in the domain
14. How is WDS configured and managed on a server running Windows Server 2008?
The Windows Deployment Services snap-in enables you to
configure the WDS server and add boot and install images to the server.
15. What is the difference between a basic and dynamic drive in the Windows Server 2008 environment?
A basic disk embraces the MS-DOS disk structure; a basic disk can be divided into partitions (simple volumes).
Dynamic disks consist of a single partition that can be
divided into any number of volumes. Dynamic disks also support Windows
Server 2008 RAID implementations.
16. What is RAID in Windows Server 2008?
RAID, or Redundant Array of Independent Disks, is a
strategy for building fault tolerance into your file servers. RAID
enables you to combine one or more volumes on separate drives so that
they are accessed by a single drive letter. Windows Server 2008 enables
you to configure RAID 0 (a striped set), RAID 1 (a mirror set), and RAID
5 (disk striping with parity).
17. What conceptual model helps provide an understanding of how network protocol stacks such as TCP/IP work?
The OSI model, consisting of the application,
presentation, session, transport, network, data link, and physical
layers, helps describe how data is sent and received on the network by
protocol stacks.
18. What protocol stack is installed by default when you install Windows Server 2008 on a network server?
TCP/IP (v4 and v6) is the default protocol for Windows
Server 2008. It is required for Active Directory implementations and
provides for connectivity on heterogeneous networks.
19. How is a server running
Windows Server 2008 configured as a domain controller, such as the
domain controller for the root domain or a child domain?
Installing the Active Directory on a server running
Windows Server 2008 provides you with the option of creating a root
domain for a domain tree or of creating child domains in an existing
tree. Installing Active Directory on the server makes the server a
domain controller.
20. What are some of the tools used to manage Active Directory objects in a Windows Server 2008 domain?
When the Active Directory is installed on a server (making
it a domain controller), a set of Active Directory snap-ins is
provided. The Active Directory Users and Computers snap-in is used to
manage Active Directory objects such as user accounts, computers, and
groups. The Active Directory Domains and Trusts snap-in enables you to
manage the trusts that are defined between domains. The Active Directory
Sites and Services snap-in provides for the management of domain sites
and subnets.
21. How are domain user accounts created and managed?
The Active Directory Users and Computers snap-in provides
the tools necessary for creating user accounts and managing account
properties. Properties for user accounts include settings related to
logon hours, the computers to which a user can log on, and the settings
related to the user's password.
22. What type of Active Directory objects can be contained in a group?
A group can contain users, computers, contacts, and other nested groups.
23. What type of group is not available in a domain that is running at the mixed-mode functional level?
Universal groups are not available in a mixed-mode domain.
The functional level must be raised to Windows 2003 or Windows 2008 to
make these groups available.
24. What types of Active Directory objects can be contained in an Organizational Unit?
Organizational Units can hold users, groups, computers,
contacts, and other OUs. The Organizational Unit provides you with a
container directly below the domain level that enables you to refine the
logical hierarchy of how your users and other resources are arranged in
the Active Directory.
25. What are Active Directory sites in Windows Server 2008?
Active Directory sites are physical locations on the
network's physical topology. Each regional domain that you create is
assigned to a site. Sites typically represent one or more IP subnets
that are connected by IP routers. Because sites are separated from each
other by a router, the domain controllers on each site periodically
replicate the Active Directory to update the Global Catalog on each site
segment.
26. Can servers running Windows Server 2008 provide services to clients when they are not part of a domain?
Servers running Windows Server 2008 can be configured to
participate in a workgroup. The server can provide some services to the
workgroup peers but does not provide the security and management tools
provided to domain controllers.
27. What does the use of Group Policy provide you as a network administrator?
Group Policy provides a method of controlling user and
computer configuration settings for Active Directory containers such as
sites, domains, and OUs. GPOs are linked to a particular container, and
then individual policies and administrative templates are enabled to
control the environment for the users or computers within that
particular container.
28. What tools are involved in managing and deploying Group Policy?
GPOs and their settings, links, and other information such
as permissions can be viewed in the Group Policy Management snap-in.
29. How do you deal with Group Policy inheritance issues?
GPOs are inherited down through the Active Directory tree
by default. You can block the inheritance of settings from upline GPOs
(for a particular container such as an OU or a local computer) by
selecting Block Inheritance for that particular object. If you want to
enforce a higher-level GPO so that it overrides directly linked GPOs,
you can use the Enforce command on the inherited (or upline) GPO.
30. How can you make sure that
network clients have the most recent Windows updates installed and have
other important security features such as the Windows Firewall enabled
before they can gain full network access?
You can configure a Network Policy Server (a service
available in the Network Policy and Access Services role). The Network
Policy Server can be configured to compare desktop client settings with
health validators to determine the level of network access afforded to
the client.
31. What is the purpose of deploying local DNS servers?
A domain DNS server provides for the local mapping of
fully qualified domain names to IP addresses. Because the DNS is a
distributed database, the local DNS servers can provide record
information to remote DNS servers to help resolve remote requests
related to fully qualified domain names on your network.
In terms of DNS, what is a caching-only server?
A caching-only DNS server supplies information related to
queries based on the data it contains in its DNS cache. Caching-only
servers are often used as DNS forwarders. Because they are not
configured with any zones, they do not generate network traffic related
to zone transfers.
How the range of IP addresses is defined for a Windows Server 2008 DHCP server?
The IP addresses supplied by the DHCP server are held in a
scope. A scope that contains more than one subnet of IP addresses is
called a superscope. IP addresses in a scope that you do not want to
lease can be included in an exclusion range.








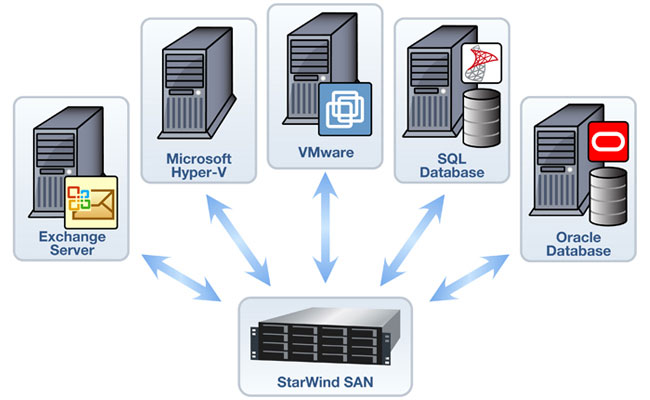



























 Note
Note 






