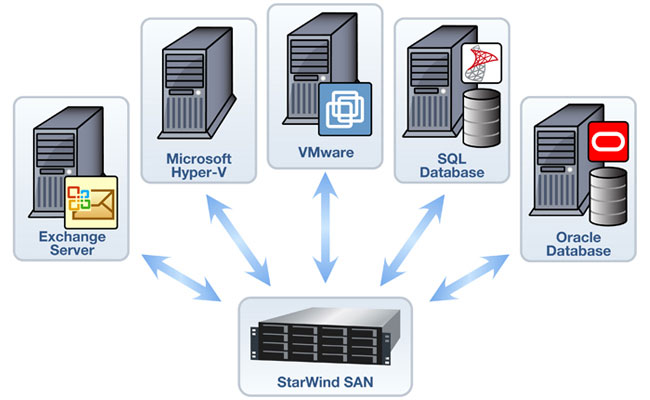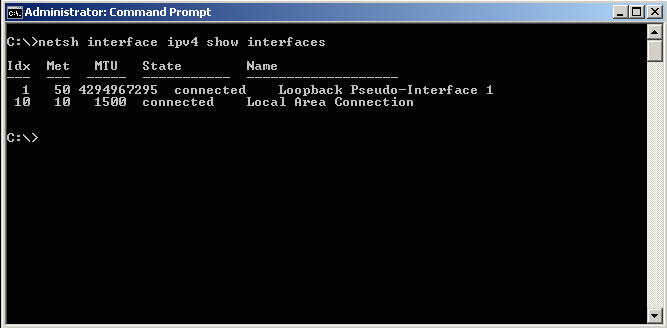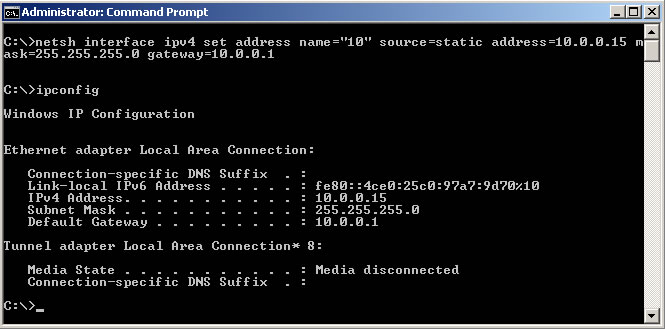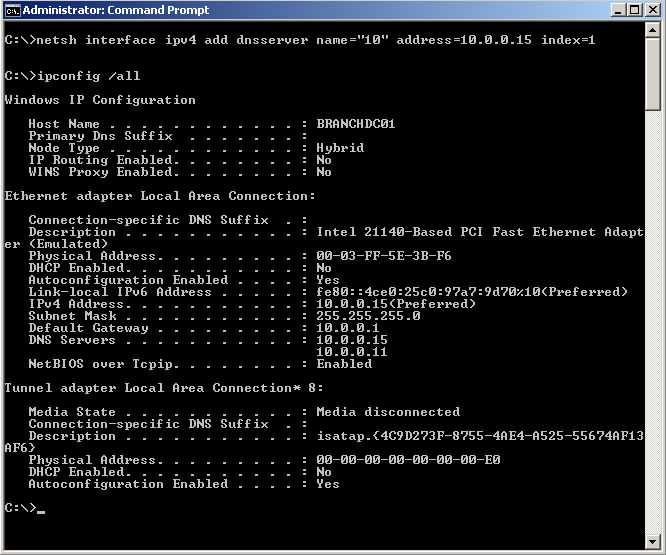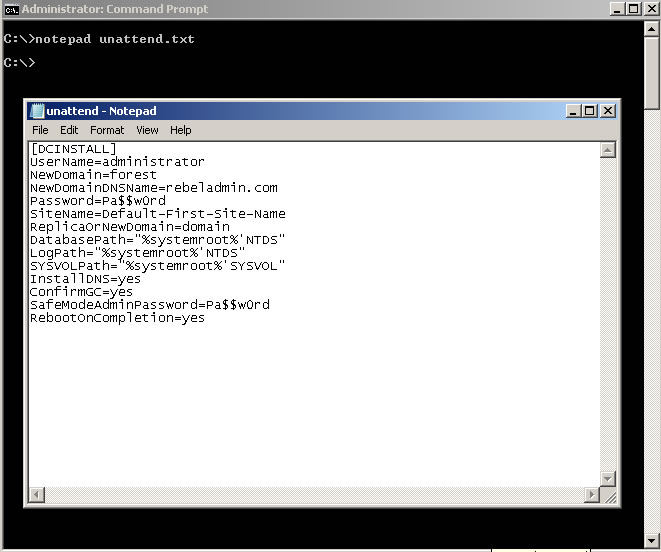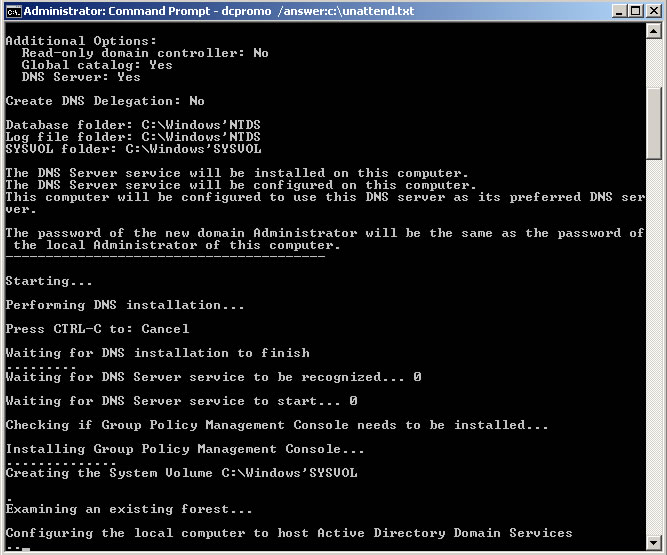Step-by-Step Guide for Windows Deployment Services
Table of Contents
Step-by-Step Guide for Windows Deployment Services
Table of Contents
Introduction
Technical Requirements
Installation and Configuration
Procedure to Capture Image
Procedure to Install Image
Resources Links
About the Author
Introduction
WDS (Windows Deployment Services) is a Windows 2008 Server's built-in component. It is
used for deployment of Windows operating system. If you want a reliable, free, and easy to use
Windows Image deployment system, WDS is your best bet.
This ebook contains a step-by-step procedure on how to install, configure and deploy Windows
operating system such as Windows 7 Operating System using Windows Deployment Service.
Technical Requirements
This guide assumes that the following technical requirements were met:
Operating System:
Windows 2008 Server R2 SP1.
Roles and Features:
Active Directory. The server must be either a member of AD DS Domain or a Domain
Controller.
DHCP. The server must have Dynamic Host Configuration Protocol (DHCP) loaded and
working. Workstations on the network will boot PXE and will obtain IP Address from the DHCP
Server.
DNS. The server should have a working Domain Name Services.
For a guide on how to install and configure those additional server roles and features, please visit
http://www.techzzone.com.
Installation and Configuration
Steps to install Windows Deployment Services.
Step 1: Click Start.
Step 2: Click Administrative Tools.
Step 3: Then, Click Server Manager.
Step 4: Add Roles, located in the Roles Summary pane.
Step 5: Click Next.
Step 6: Then, Select Windows Deployment Services.
Step 7: Click Next.
Step 8: Make sure that the Development Server and Transport Server is checked.
Step 9: Click Next.
Step 10: Click Install. Wait for few minutes to finish installation.
Step 11: Then, Click Close.
Steps to configure Windows Deployment Services.
Step 1: Click Start.
Step 2: Click Administrative Tools.
Step 3: Then, Click Windows Deployment Services.
Step 4: In the left pane of the Windows Deployment Services MMC, expand the list of server.
Step 5: Right-click the server.
Step 6: Click Configure Server.
Steps to create Boot Image.
Step 1: Click Start.
Step 2: Click Administrative Tools.
Step 3: Click Windows Deployment Services.
Step 4: In the left pane of the Windows Deployment Services MMC, expand the list of server.
Step 5: Right-click on the Boot Images.
Step 6: Select Add Boot Image.
Step 7: Click Browse
Step 8: Insert your original Windows 7 CD on your CDROM Drive, and then navigate through
the following file path. D:\sources\boot.wim.
Step 9: Click Open.
Step 10: Click Next.
Step 11: On Image Name box, type Install Image.
Step 12: On Image Description box, type Install Image.
Step 13: Click Next. Wait for few minutes to finish adding boot image.
Step 14: Click Finish.
Steps to create Capture Image.
Step 1: On the WDS MMC left pane, Navigate through Boot Images > Install Image.
Step 2: Right-click on Install Image.
Step 3: Select Create Capture Image.
Step 4: On the Image name box, type Capture Image.
Step 5: On the Image description box, type Capture Image.
Step 6: Click Browse. The capture image file will be created and save on the server.
Step 7: Navigate through c:\remoteinstall\.
Step 8: Type File name: CaptureImage.wim, then click Open.
Step 9: Click Next. Wait for few minutes to finish creating capture image.
Step 10: Check Add image to the Windows Deployment Server, then click Finish.
Step 11: Click Next, Click Next, Click Next.
Step 12: Click Finish.
Procedure to Capture Image
On your workstation, install Windows 7 operating system and any special software application
that you need on your system. Download and install critical and security updates from Microsoft
Update. Make the necessary adjustment on your graphics settings, sounds, date and time.
Configure other devices such as network inteface card (NIC), printers, etc.
Once your queen workstation is ready for deployment, connect it to your private network where
your WDS server is connected. Sysprep your PC. Sysprep tool is located in the following folder
C:\Windows\System32\Sysprep\.
Double-click Sysprep.exe
On the System Cleanup Action, select OOBE.
Check Generalize.
On Shutdown Options, choose Shutdown.
During Sysprep process your pc will shutdown. Reboot your PC and Boot PXE when it comes
up. Note: To boot PXE on HP computers, hit F12. Any other brand, please refer to the
manufacturer's manual.
During the PXE boot process, you will be prompted to choose two options: Install Image or
Capture Image.
Select Capture Image, and then hit the Enter key.
On the Windows Deployment Services Image Capture Wizard, Click Next.
On the Volume to capture. Select D.
On the Image name box, type Windows 7 Image.
On the Image name box, type Windows 7 Image.
Click Next.
Click Browse, Save the image file on D:\Windows7.wim.
Check Upload image to a Windows Deployment Services.
On Server name, type the IP Address of the WDS Server (Example: 192.168.0.1).
Click Connect.
WDS will prompt you to enter username and password. Enter the administrator account and
password, and then click OK.
On the Image Group name, Select Imagegroup1.
Click Next. Wait for several minutes to finish capturing the image.
Done.
Procedure to Install Image
Connect your PC to your private network.
Turn on your PC. Boot on PXE (For HP Computers, Press F12 when it comes up).
Select Install Image, and then hit Enter.
Click Next.
Select the Operation System you want to install (Example: Windows 7).
Select the partition you want to install the image. (You can also delete, re-format, and create new
partition if you want to).
Click Next.
Click OK.
Windows is now installing. Wait for several minutes to finish installation.
The System will reboot after the installation.
Done.
Resources Links
Windows Server 2008 R2 System Requirements
Installing Windows Server 2008 R2
Getting Started with Windows Deployment Services