Configure Your Static IP Address
The default installation of Windows 2008 sets your IP v4 and IP v6 addresses to use DHCP. Since we will be configuring this computer to be a domain controller, you must change the IP address of the computer to be a static IP address.
To change your IP address, click on "View Network Connections" in the Server Manager screen. This will display the list of active network interfaces.
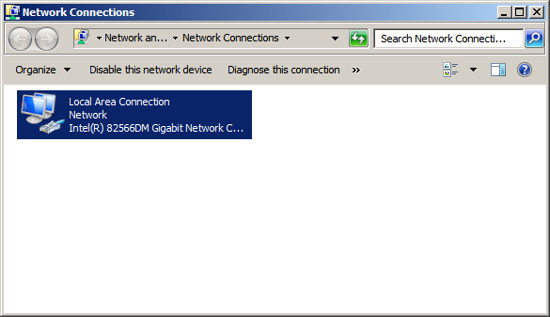
Double click on your network adaptor to display the adaptors status.
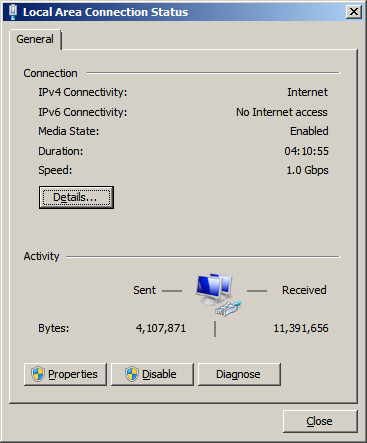
Press the Properties button.
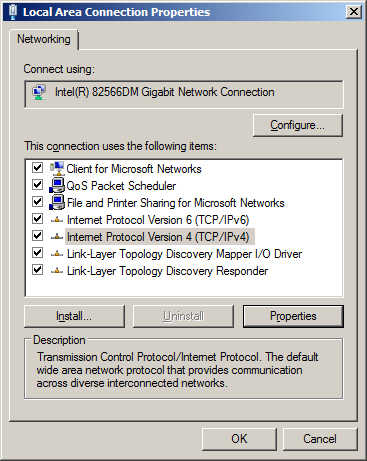
Highlight "Internet Protocol Version 4 (TCP/IPv4)" and then press the Properties button.
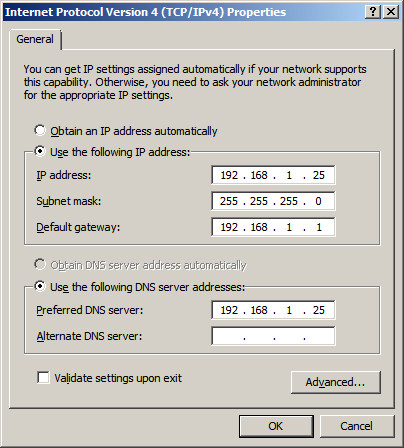
Change the radio button to "Use the following IP address" and enter an IP address you want to use for this server. In our example, we chose to assign this server the internal IP address "192.168.1.25". We also have a firewall appliance that operates as a gateway at the IP address "192.168.1.1".
NOTE: It is important to include this computer in the DNS list. You should list the IP address of this computer as the first entry in the list of DNS servers. In the alternate DNS servers field, enter the IP address of a DNS server provided by your ISP.
Press OK to save your changes.
Now you will need to modify the support for IP v6. If your network uses IP v6, then you will need to select "Internet Protocol Version 6 (TCP/IPv6)" , press the Properties button, then enter a static address. If you are not using IP v6, you can leave the IP v6 set to the default setting of DHCP.
NOTE: Exchange requires that IP V6 be enabled. Even if you do not use IP V6 you must leave it enabled. During the setup of Active Directory, the Active Directory Setup Wizard will check that both IP v4 and IP v6 have static addresses. As long as the IP v4 address is static you can continue the installation. DO NOT DISABLE IP V6 or else the Exchange Hub Transport Service will not start.
At this point you should have all IP addresses on this server configured as static IP addresses. OR you have the IP v4 address configured as static and the IP v6 configured using DHCP. Press OK to save your changes and close the Network Connection screen.









0 comments:
Post a Comment